Give your to-dos a Home with Task databases
Easily manage all your tasks from Home with Notion Task databases.
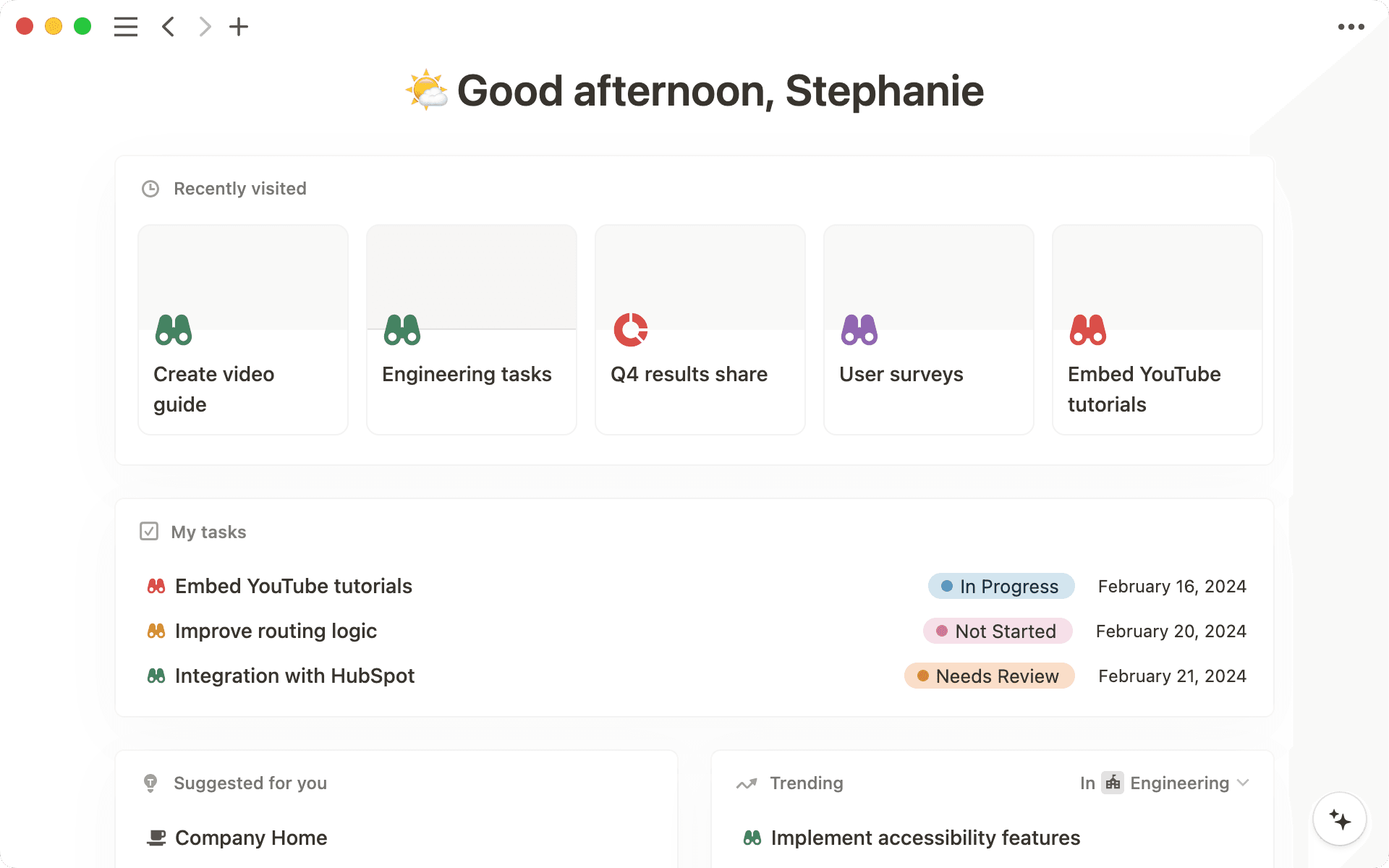
- All your tasks in one simple to-do list
- Setting up My Tasks
- When to use My Tasks
- How to use My Tasks
- A home page built for you
With Notion, you can track everything you have to do, and link individual tasks with projects in a connected system for managing your work.
But, what happens when tasks are assigned to you from several different sources? Things get confusing if you have to constantly check multiple places to keep up with your tasks.
Now, you have a dedicated Notion Home that’s tailor-made for you. Along with links to recently opened docs, suggested pages, and trending topics, you’ll find My tasks, a convenient place that groups together all tasks assigned to you, from any database in the workspace.
In this guide, we’ll show you how you can stay organized and up to date with everything that’s on your plate using My Tasks.
When it’s time to power through your to-do list, the last thing you want is to waste time searching for tasks and relevant information. My tasks automatically brings all your assigned tasks into one manageable to-do list that’s built into Home.
Setting up My Tasks
Tasks will show up in Home when they are assigned to you in a Task type database. If you’ve used Notion’s Projects & tasks databases previously, you may already have these.
If not, follow the steps below to convert any of your task trackers into a Task database.
Go to the database.
Open the Settings
…menu.Click
Turn into task database.Task databases must have a
Statusproperty, anAssigneeproperty, and aDue date, so add these properties if they aren’t there already.
Now, when you navigate back to Home, you’ll see any tasks assigned to you from the Task database appear there.
When to use My Tasks
If you’re working on different teams and projects, colleagues might make requests or assign tasks to you from different places. For example, copywriters might get assigned tasks across several distinct campaigns, and engineers may have to triage requests from several different teams.
As long as those databases are turned into tasks databases, all tasks will show up in your Home where you can sort and filter through them according to your priorities.
You can also open My tasks as a page, and add it your favorites for easy access from your sidebar.
Because the My tasks widget is synced in real time to all Task databases, you’ll know right away when a new task is assigned to you or if the status of a task changes.
How to use My Tasks
In your My tasks widget, you can:
See all tasks assigned to you — Any items that have been assigned to you from any tasks database across the workspace will appear in the My tasks widget.
Open tasks to see more context — Click on a task to open it as a page and read more information or add comments.
Customize the database view — In the full page view of My tasks, select different layouts to view your tasks in a kanban board, gallery, timeline, calendar or list.
Update properties instantly — View and seamlessly update properties from within the My tasks widget, so you can mark a task as complete or assign it to someone else without navigating to the original database.
Filter and sort the tasks that appear — By default, only tasks assigned to you that are not marked as completed will appear. You can customize these filters and add new ones, for example, if you only want to see tasks due in the next week or month.
Check on tasks for your team — In addition to viewing tasks assigned to you, you can adjust the filter to look at tasks assigned to anyone in your workspace, like, for example, all the tasks for your team.
Add new tasks directly — Select
+to add a new task. Some properties will automatically be filled in according to your database settings.
My tasks is just one widget in your Notion Home, a collection of resources adapted to you that serves as a launchpad to help you dive into your next task, catch up with what your colleagues are reading, or even brush up on your Notion skills.
Home gives you somewhere to start and a place you can always return to with one click. Here, you’ll find the pages that are most relevant to you, so you can jump straight into productive work.
In addition to My tasks, Home also contains other widgets of useful information.
Jump back into recent pages — The
Recently visitedwidget contains links to pages you last viewed.Personalized reading suggestions — The
Suggested for youwidget contains pages that may interest you, based on your recent activity in the workspace.Check out trending topics — See what pages are currently popular in your workspace. In the
Trendingtab, you can view popular topics from the whole company, and also filter to view popular pages by teamspace.Get inspired by featured templates — Browse the collection of
Featured templatesthat can help you work more efficiently.Boost your Notion skills — In the
Learnwidget, you can develop your Notion skills. Each recommendation is a link to a useful guide from the Notion Help Center.
Home unites all your work and relevant information, so it’s easy to stay connected with your colleagues and focus on what needs your attention.
Customize the page by opening the settings menu … at the top right. Here, decide which widgets to show or hide or change the default page to the Last visited page or the first page in your sidebar.
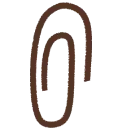
Learn more about managing projects in Notion
Get started with a Projects & tasks system to connect all your work.
Discover how engineering and product teams plan sprints in Notion.
A guide to using sub-tasks and dependencies here.
Link work to your schedule using Notion Calendar.

Templates
A connected Projects & Tasks template.
A product roadmap here.
A tasks and issues tracker here.
Something we didn’t cover?







.png&w=48&q=75)








