How engineering and product teams use Notion for sprint planning
Manage sprint-based work with custom views and task automations. Plus, connect to your company docs, meeting notes, GitHub repository, and more — all boosted by AI.

- Getting to know sprints in Notion
- How to get your sprint planning template
- A tour of sprints in Notion
- See your current sprint in Sprint board
- Additional views for sprint management
- Automatically complete sprints and start new ones
- Seamless collaboration with GitHub
- Go further by customizing your project management setup
- Customizing your projects, tasks, and sprint management databases
- Enhance efficiency and creativity with Notion AI
Engineering and product teams rely on sprints to get hyper-focused and ship new features and products by setting time-boxed goals to complete tasks.
You can set up and track sprints with Notion by combining projects, tasks, and sprint management. Your team’s project management system lives alongside all your documentation in a seamless, connected workspace where you have access to built-in AI to help you get more done, faster.
In this guide, you’ll learn:
How to get a ready-made template for sprint planning, project, and task management
Different ways to manage and automate your sprints in Notion
How to customize sprint management and connect other aspects of your work
Ways to use AI to accelerate your work
 Map out your tasks on the Sprint board.
Map out your tasks on the Sprint board.
We’ve created an out-of-the-box template for managing projects, tasks, and sprints with interlinked databases
To get this system in your workspace:
Add the template — Open the in-app Templates menu, and add the Projects, tasks, and sprints template to your team’s teamspace. You’ll now see 4 different views in your sidebar: Projects, Tasks, Sprints, and Sprint board.
Add some tasks and projects — Before you plan any sprints, start adding some tasks and projects in your new databases. You can fill out relevant properties and add tasks to their corresponding project.
Navigate to your “Sprint board” to manage tasks — Here, add tasks to your current sprint, update task progress and more.
Next, we’ll tour the template to show you exactly how it works.
These core concepts power Notion’s sprints solution:
Projects — These represent larger chunks of work (sometimes called epics) and can be broken down into tasks. This could include things like a feature launch or redesign of your site or app.
Tasks — The individual tasks related to a specific project that typically have a single responsible owner. Tasks can be further broken down into subtasks to help the owner manage and prioritize work throughout a day or week.
Sprints — Sprints are related to tasks and act as a container to organize work across time.
Sprint board — Your sprint board shows you all the tasks you have to do in the current sprint, arranged by project and task status.
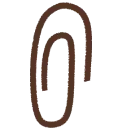
Databases power this solution
Notion databases are like digital filing cabinets, helping to organize your team's docs, meetings, tasks, and more. With special “relation” properties, you can seamlessly manage your work at any level of granularity and across any unit of time. Learn more about notion databases here.
The sprint planning template includes all you need to align your team and kick off sprints.
See your current sprint in Sprint board
The Sprint board is your one-stop shop for sprint management. Here you’ll be able to view all tasks for your current and future sprints, grouped by status and project.
The default view of the Sprint board is filtered to show your current sprint.
This view will help you:
Focus on what needs to get done — This view filters out all tasks that don’t belong to the current sprint, eliminating distractions or confusion and helping you focus on what tasks are the highest priority.
See tasks grouped according to their project — Tasks in the Sprint board are grouped by the project they correspond to, so you can understand how much you have to do for each project and decide where to focus your energy.
Quickly add a new task — Click on
Newto create a new task. If you click underneath the project you want to create a task for, your task will automatically be connected to that project.
Update a task status by dragging and dropping — When you start a task, drag it from the
Not startedtoIn progresscolumn to update the status smoothly.Visually track your progress with completion percentage — The
Completed tasksproperty shows you the percentage of completed tasks for the sprint represented as a progress ring.

Additional views for sprint management
The Sprint board also contains two views for planning sprints.
See what’s next in sprint planning view — This Table view shows your tasks grouped by sprint. Here, see what’s coming up in the next sprint. You can move tasks forward to the next sprint, or add them to the backlog.
Review your task backlog — The Backlog view shows incomplete tasks that haven’t been assigned to a sprint. Here, add tasks to address later. Come back to this view when planning future sprints.
Automatically complete sprints and start new ones
When you’re done with a sprint, click the Complete sprint button on the current sprint view to automatically move unfinished tasks.
When you click the button, you’ll be prompted to confirm the dates for your next sprint. Here you can decide whether to move unfinished tasks to your next sprint, send them to the backlog, or keep them in the current sprint.
For example, move high-priority, unfinished tasks to the next sprint, and put deprioritized tasks in the backlog. Tasks you no longer need to address can remain in the current sprint.
You never have to remember to create future sprints - this happens automatically when you complete your current sprint. This guarantees you always have an upcoming sprint and saves you from having to create one every time. Before you start a new sprint, you can adjust the start and end dates accordingly.
Seamless collaboration with GitHub
Notion’s Github workspace integration lets you link any Github pull requests with any task in Notion, and automatically shows the status of the pull request directly in your tasks database.
This integration helps teams collaborate smoothly and gives everyone — technical or not — visibility into work happening in other tools.
To set up the Github workspace integration, go to Settings & members in your Notion sidebar. Click My connections and select Connect next to the Github (Workspace) app.
Find more detailed instructions for integrating Notion and Github here.
To link a pull request with one of your tasks:
First, create the task in your Notion tasks database.
Copy the
Unique Task ID, which is automatically generated. This is how you will cross reference and link tasks in Notion and Github.In Github, paste the Task ID into the title of the pull request
The pull request will now be linked in the Notion database entry, and a link will be available on the Github side. If you dont see it, try pasting the GitHub link into your new PR property.
You can also configure how you want the Status property to update when the status of the pull request changes. Learn more here.
You can have multiple status automations, meaning if you have one Merged PR (which would update the status property as complete) and you then link a second Open pull request, the Task will revert back to Open state. This is helpful if you need multiple pull requests to complete one task.
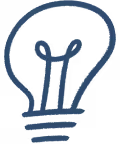
Locate tasks easily with a Unique ID
When you create a new task it will have an automatically generated Unique ID.
Not only can this be used for linking and referencing to pull requests in Github - it can also help you locate database items faster.
Notion is flexible and fully customizable. You can add new properties, views and layouts so your team can view information in a variety of helpful ways. You can also use automation and AI to speed up your work.
Customizing your projects, tasks, and sprint management databases
View my sprint board — Duplicate the current sprint view and set a filter such that it only shows tasks for “Me.” Then save for everyone, so the view will show tasks assigned to whoever is currently logged in and viewing the database.
Assess team members’ workload — Group your team’s task database by Assignee to quickly review how much work everyone has on their plate.
Connect meeting notes and docs to project management — Use a
Relationproperty to connect projects to relevant documentation. Then, the context behind your work will only be a click away. Learn about how to use relation properties here.Automatically add new tasks with a button — Create a button anywhere in your workspace which can simplify work and complete multiple actions at once. For example, a “Create new task” button adds a new task to your database and fills out various properties simultaneously.
Enhance efficiency and creativity with Notion AI
Notion AI is your built-in AI assistant that can help with all aspects of your work.
Your projects database comes with an AI Summary property which automatically generates a real-time summary of your project page content. You can add another custom AI autofill property to databases with your own prompt. Use this to:
Automatically write a user story — Ask Notion AI to write a user story based on information on your project page to help your team understand the problem they are solving for users.
Pull out risks and blockers from a project page — Notion AI can extract potential risks or blockers from your project page content and bring these to your attention as a database property. You could also ask to list out key results.
Brainstorm new product ideas — If you need to prepare ideas for an upcoming meeting, Notion AI can be your brainstorming partner. Select
Brainstorm ideasin the AI menu and explain what you want to come up with. You could even ask AI to help you come up with ideas for a feature name!Draft a project plan — You can scope out a project plan in a few minutes using Notion AI. Ask Notion AI to help you write a project brief. It will generate a rough outline that you can customize and complete on your own or with more assistance from AI.
Write documents from scratch — Put together a first draft of any document in minutes - from feature specs to job descriptions. Ask Notion AI to help you write, edit, refine, and continue writing until you have a workable draft to share with your team.
Something we didn’t cover?










